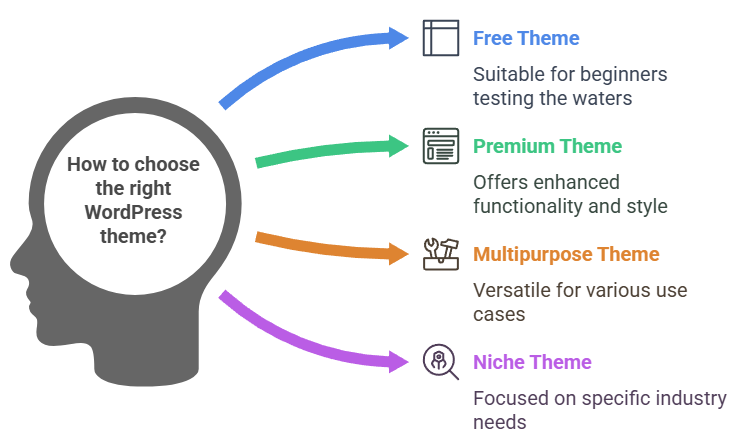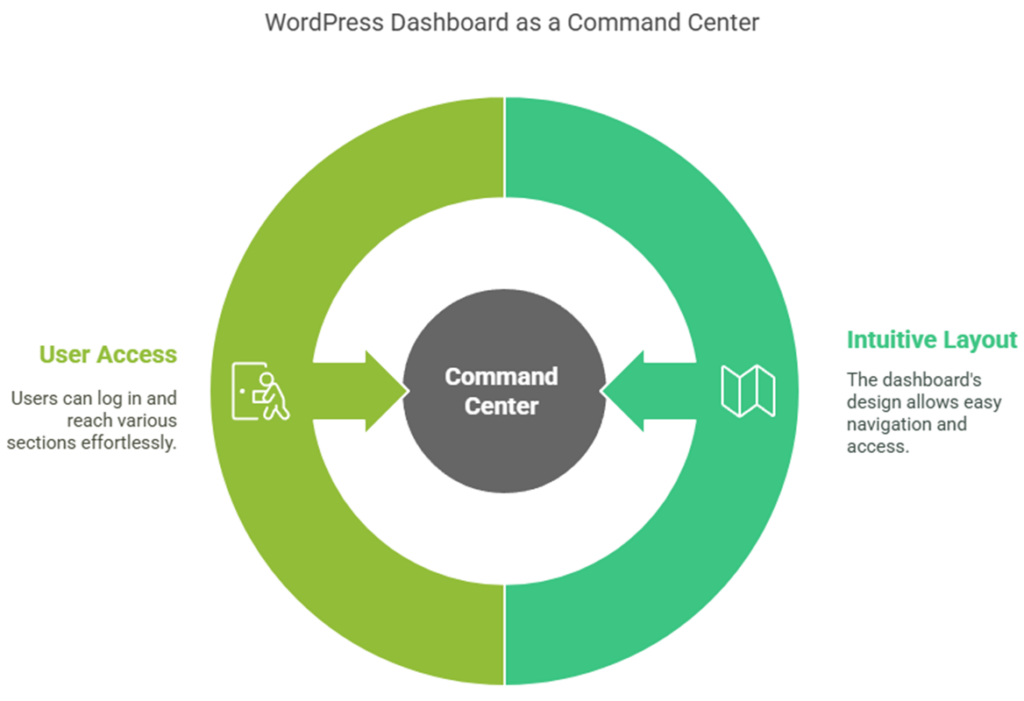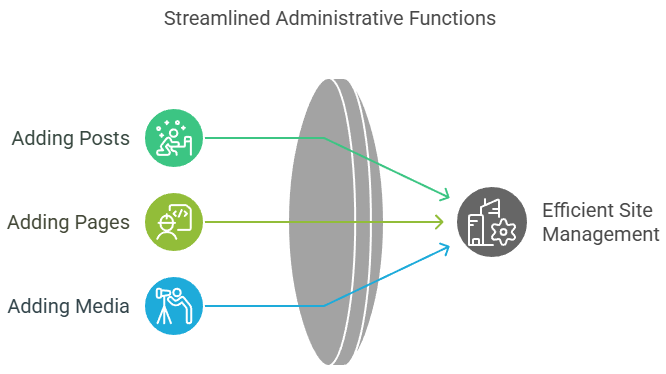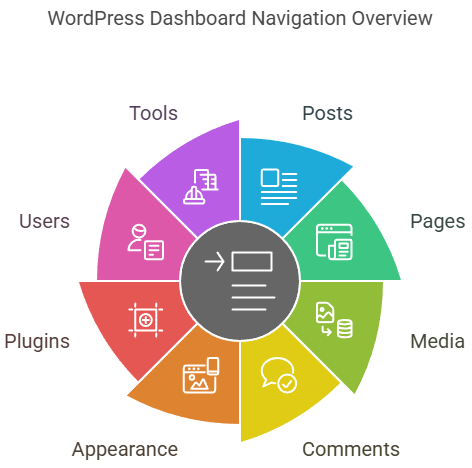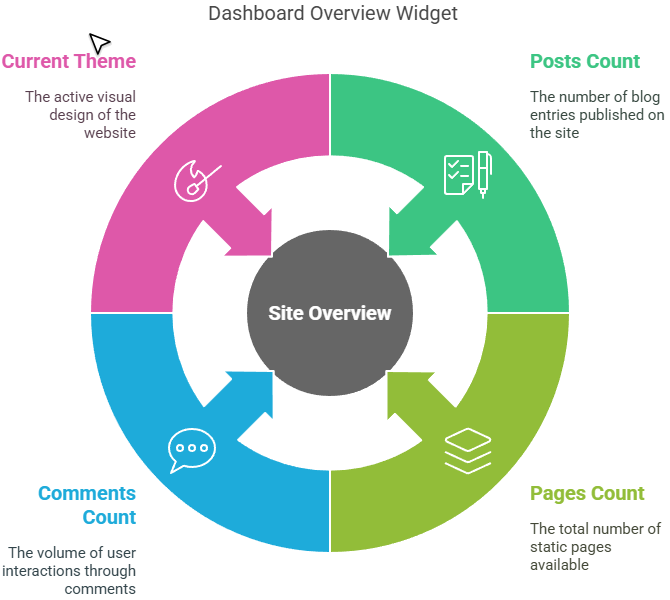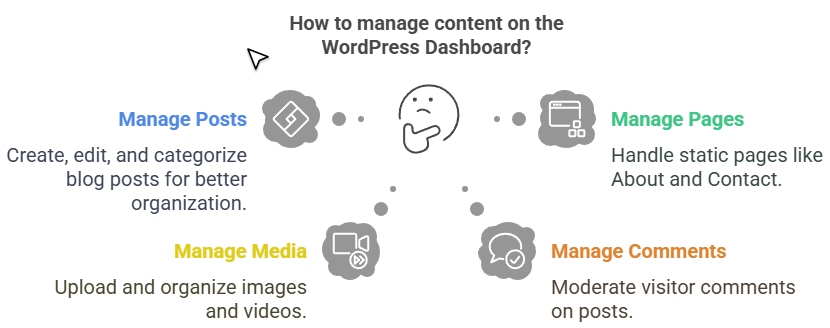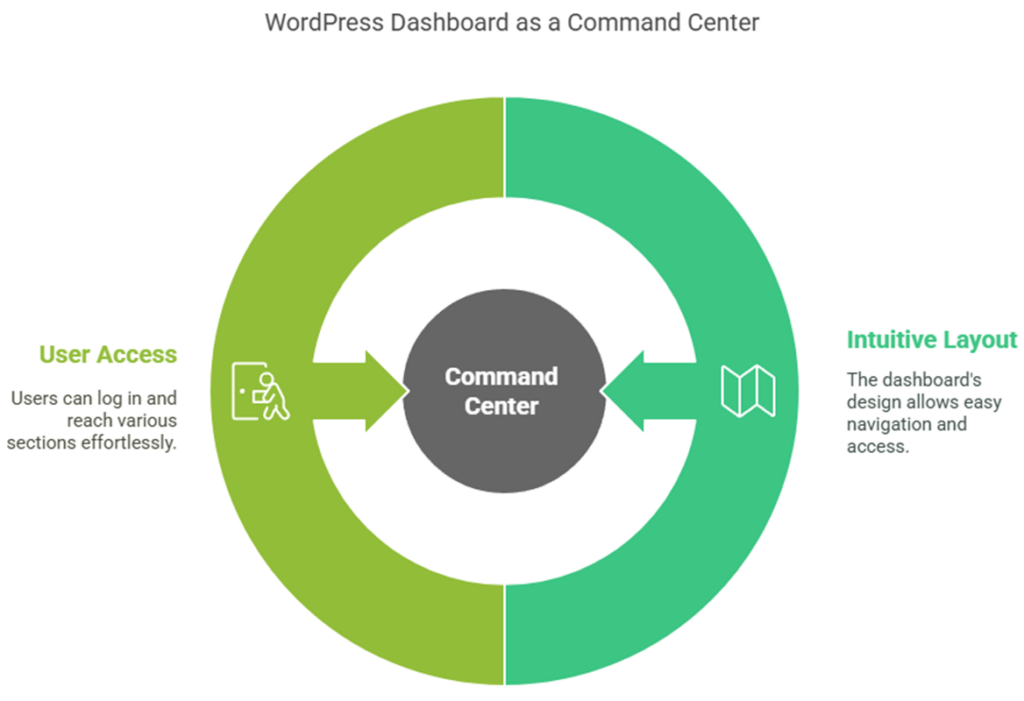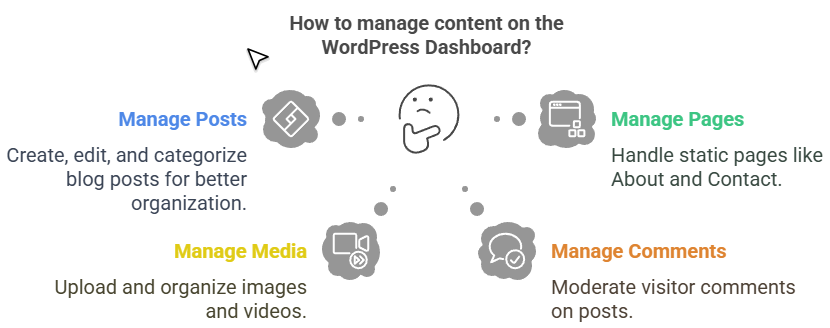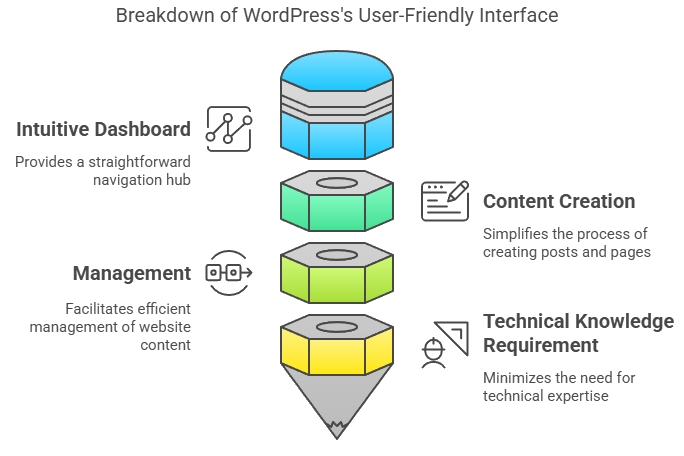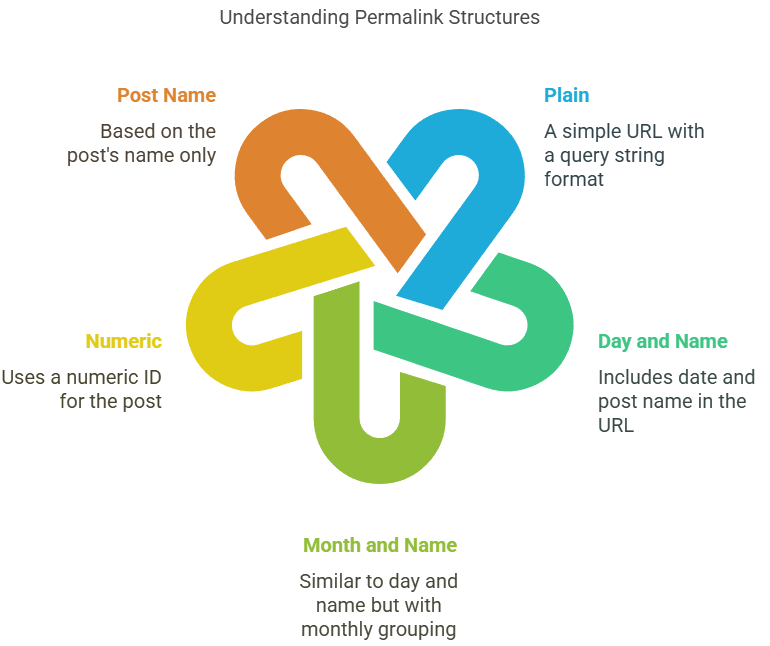Exploring WordPress Themes
Themes in WordPress act as the framework that gives a site its overall look and feel. Choosing the right one can make it much simpler to set up colors, fonts, layouts, and even advanced functionalities, all while sidestepping the need for deep coding. Getting to know the range of theme options—and what each brings to the table—puts you in a strong position to build a site that looks great and stays user-friendly.
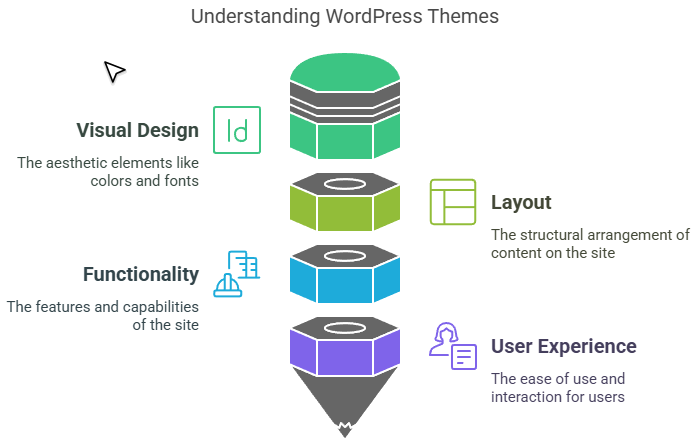
Defining a WordPress Theme
A WordPress theme is essentially a mass of templates and styles that dictate how your site appears to visitors. While WordPress itself handles content management, themes focus on presentation. They control key design details—like font choices, color schemes, page layout, and header or footer elements. A well-made theme can save you countless hours compared to coding layouts from scratch, especially if you’re not a developer by trade.
Themes are also modular, meaning you can often change elements like the header image or sidebar without affecting the overall functionality of your site. One advantage of its flexible framework is the freedom to try different layouts or add features without worrying about crashing the whole site. That ease of experimentation is great for beginners, yet the platform still has the power to handle advanced needs when professionals want to build more complex solutions.
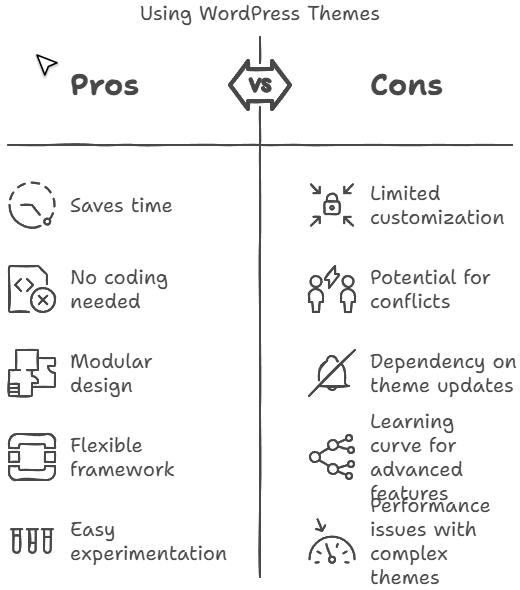
A Closer Look at Different Theme Types
Themes come in various forms, each with its own pros and cons. Understanding what’s out there can help you refine your choices.
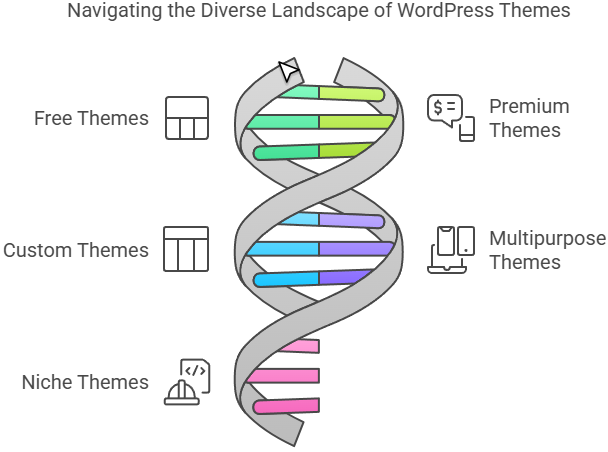
- Free Themes
- A lot of first-time WordPress users opt for a free theme from the official directory. You might be surprised by how refined some of these options look, especially if all you need is a straightforward blog or portfolio. Still, keep in mind that free themes tend to have fewer ways to customize and usually don’t include dedicated support. They’re a good choice if you’re on a tight budget or simply want to learn the ropes of WordPress before moving on to something more feature-packed.
- Premium Themes
- You can buy premium themes through online markets or straight from theme developers, with prices running from a few dollars up to over a hundred. In return, you generally get more sophisticated tools—like page builders, specialized widgets, and direct tech support.Because premium themes are updated more regularly, they tend to keep pace with WordPress core changes, offering better security and ongoing compatibility.
- Custom Themes
- If you’re after a truly one-of-a-kind look, commissioning a custom theme might be worth the investment. This is common for businesses or individuals who want to stand out with unique branding, complex design elements, or specific functionalities that off-the-shelf themes don’t offer. While the price can be higher, a custom theme gives you full control over each line of code and design detail.
- Multipurpose Themes
- As the name suggests, multipurpose themes work for many types of sites—like online stores, personal blogs, or corporate landing pages. They often bundle multiple pre-made layouts and demos which you can go through and pick the design that matches your brand. The upside is flexibility; the downside is that some multipurpose themes can be bloated with features you might never use, which can slow down your site if not managed carefully.
- Niche Themes
- These cater to specific industries or interests. You’ll find themes tailored to photographers, restaurants, gyms, nonprofits, musicians—you name it. Niche themes usually come with built-in elements specific to that field. For instance, a theme designed for restaurants might include menu templates or reservation forms out of the box.
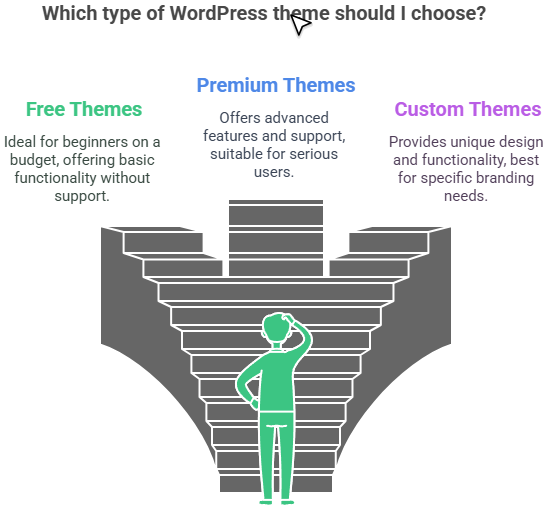
Important Features to Keep in Mind
When you’re sifting through the thousands of theme options, certain features consistently prove their worth. While your specific needs may vary, here are a few universal considerations:
- Responsive Layout
- People now browse the web on all sorts of devices, from phones to large desktop monitors. A responsive layout adjusts automatically to each screen size, so make sure to pick themes promoted as “mobile-friendly” or “responsive.” This way, you won’t miss out on visitors who prefer viewing your site on tablets or phones.
- Speed and Performance
- A site that feels sluggish can drive away users. Lightweight themes, coded efficiently, can help with faster page loads. Not only does this benefit user experience, but search engines also favor quicker sites, which could give you an edge in rankings.
- SEO Friendliness
- Themes marked “SEO-ready” or “SEO-optimized” often include code structures that help search engines crawl your site more effectively. This could mean proper use of HTML tags, fast load times, and compatibility with popular SEO plugins.
- Customization Options
- Some themes come with drag-and-drop page builders (e.g., Elementor, WPBakery, or Beaver Builder), allowing you to edit layouts and style elements without writing code. Even themes without builders might offer an in-theme customizer or intuitive settings panels where you can tweak colors and fonts.
- Ongoing Support and Updates
- Themes that receive updates frequently will more than likely work with new versions of WordPress. Plus, support channels—like forums or direct tickets—can be a lifesaver when you need help sorting out an issue.
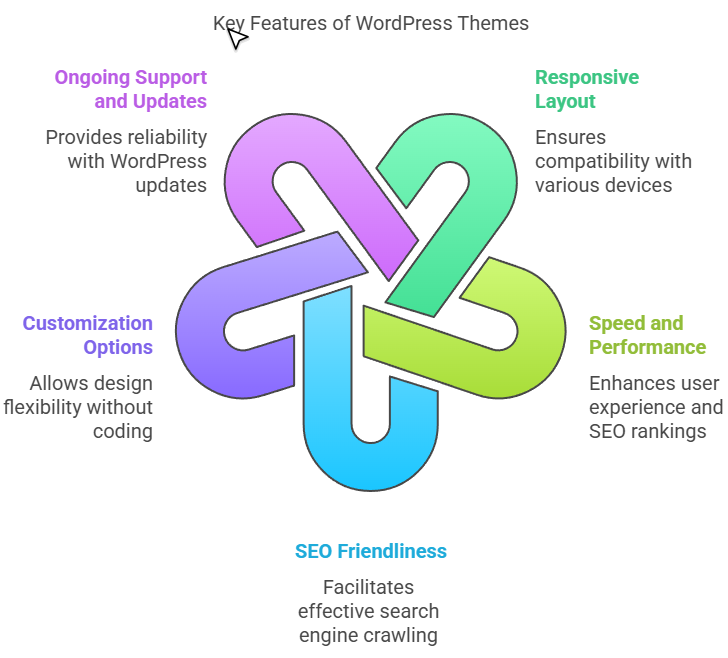
Choosing the Right Fit
With so many themes on the market, finding the perfect match isnt easy and make take some trial and error. A straightforward approach is:
- Clarify Your Site’s Purpose
- Before getting lost in design details, think about what you want to accomplish. Are you running a personal blog, a freelancer’s portfolio, or a full-scale e-commerce site? Each type of website has different needs—like portfolio galleries, online checkout systems, or large photo sliders.
- Create a Shortlist
- Browse theme directories or marketplaces with your goals in mind. Jot down any that seem promising. Look for recent updates and decent user reviews, since outdated or poorly rated themes can spell trouble.
- Try Out Live Demos
- Most theme developers provide live demos. Spend time clicking around these demos to see how pages are structured, how menus behave, and whether the design truly resonates with you. If a demo includes a mobile preview, check that out too.
- Check Plugin Compatibility
- If you already plan to use a particular plugin—maybe WooCommerce for an online store—verify the theme supports it. You don’t want a theme that conflicts with critical plugins, forcing you to pick between design and functionality.
- Review Documentation and Support
- Even if you’re tech-savvy, good documentation can speed up learning. Skim the written guides or video tutorials for the theme you’re eyeing. If the developer has an active support forum, see how quickly they address user questions.
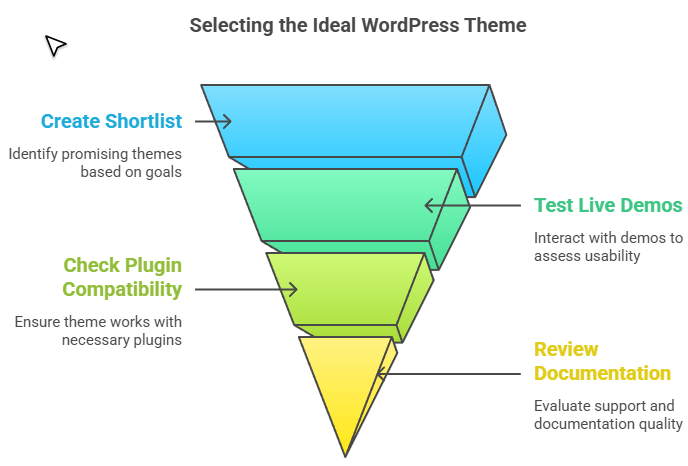
WordPress Theme Best Practices
Once you’ve picked a theme, here are some tips to help it run smoothly:
- Keep It Updated
- Keep WordPress itself and your selected theme updated. Developers often release new versions to fix security holes or introduce fresh capabilities, so staying current helps ensure your site remains safe and fully functional.
- Use a Child Theme for Customizations
- If you plan to modify the theme files, consider creating a child theme. That way, you won’t lose your changes whenever the main theme gets updated.
- Optimize Images and Scripts
- Heavy images or complex scripts can slow down loading times. Compress images and limit resource-heavy animations if you want to keep performance strong.
- Test After Major WordPress Updates
- Whenever WordPress release an update, check your site to confirm everything still looks and works as it should. Sometimes themes need an update to align with the newest WordPress changes.
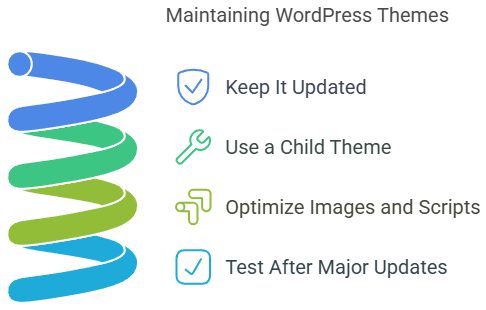
Final Thoughts
Picking a WordPress theme is more than a design decision—it’s about balancing the look you love with the performance and features you need. Free themes might be enough if you’re testing the waters, but premium and custom options can take your site to a higher level of functionality and style. A multipurpose theme can handle a variety of use cases, while a niche theme narrows its focus to address industry-specific demands.
So whichever route you choose, remember that a theme is just the starting point. You can enhance your site by adding plugins, making thoughtful tweaks, and keeping updates updated. Make sure your site works well mobile devices, swift to load, optimized for search engines, and backed by good support will help it shine and keep visitors happy.