Inside the WordPress Dashboard
If you’re new to WordPress—or simply looking to refine your skills—understanding the Dashboard is essential. Think of this interface as your website’s cockpit, where you handle everything from writing blog posts and uploading images to approving comments and customizing themes. By getting to know how this area is laid out, you’ll have an easier time managing your site’s day-to-day tasks, as well as making any design or functionality tweaks that come up along the way.
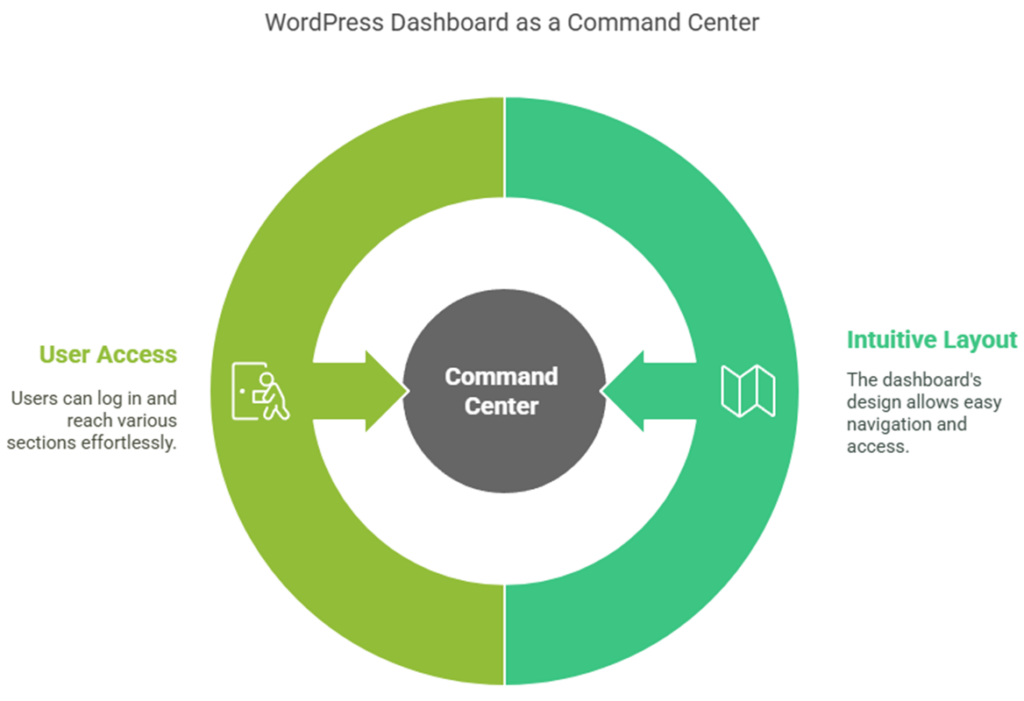
A First Look at the Dashboard
The moment you log into WordPress, you’ll land on the Dashboard page. It gives you a snapshot of what’s happening with your site at that moment. At a glance, you’ll see how many posts are up, if any new comments are waiting for approval, and whether plugins or themes need updating. Having all this information in one spot makes it much easier to keep track of key tasks without digging through multiple menus.
Understanding the Main Screen
A reason WordPress is so popular is its very user-friendly. The Dashboard’s default layout neatly arranges widgets and panels that give you crucial information about your site. For instance, you might spot a quick summary of how many posts and pages you’ve created, the current theme you’re using, and recent comments from visitors. There’s also a handy activity feed that keeps you aware of changes made by other contributors if you’re running a multi-author blog.
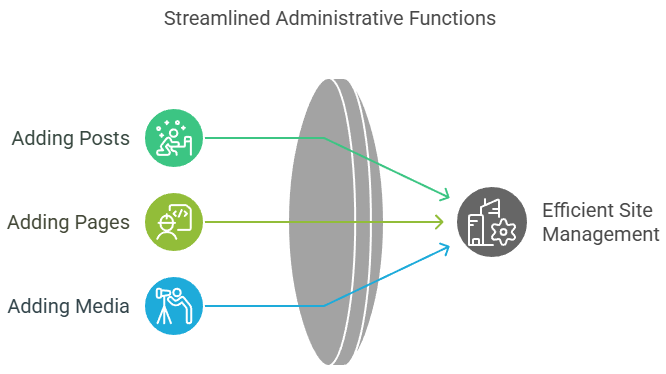
The Admin Bar
Stretching across the top of your screen is the Admin Bar. This slim yet powerful strip remains visible as you move through different sections of the WordPress backend. Think of it as an all-access pass that offers quick links to frequently used tasks. Whether you want to create a brand-new blog post, add a page, or even head back to your site’s homepage, the Admin Bar provides direct shortcuts so you don’t have to keep clicking around. When you’re logged in and browsing the front end of your site, that same bar is there, letting you jump back into editing mode with a single click.
Left-Side Navigation Menu
On the left side of the Dashboard, you’ll find the Navigation Menu—a vertically stacked list of options that govern virtually every aspect of your website. Here’s a quick rundown of what each primary section handles:
- Posts: Create new articles or edit existing ones. You can also manage categories and tags to keep your content organized.
- Media: A single place to store all your images, audio clips, and videos.
- Pages: Manage any standalone sections of your site, such as “About,” “Contact,” or “Services.”
- Comments: Keep track of visitor feedback, approve or delete comments, and respond to questions.
- Appearance: Tweak your site’s look and layout—change themes, adjust menus, or customize widgets.
- Plugins: Activate, deactivate, or add plugins to expand what your WordPress site can do.
- Users: View and modify user accounts, assign roles, or update profiles.
- Tools: Access handy utilities, including import/export functions or site health checks.
- Settings: Fine-tune your site’s basic info, posting defaults, discussion rules, and more
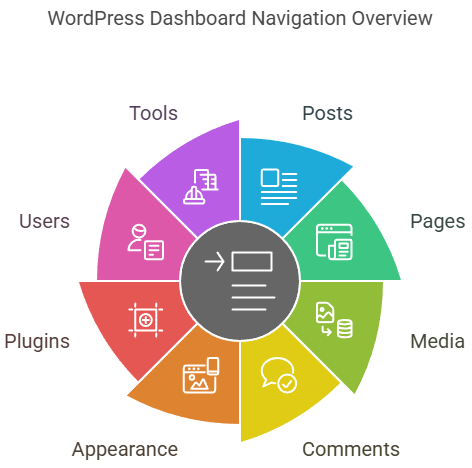
Each of these sections can include sub-menus, so don’t be surprised if new items appear once you install extra plugins or pick a theme that has its own customization tools.
Key Dashboard Panels and Widgets
When you first arrive at the main Dashboard area, you’ll notice a few specific panels that give you vital stats and updates:
- At a Glance: Offers an immediate overview of the number of posts, pages, and comments. It also notes which theme is active, so you can quickly confirm you’re using the right design.
- Activity Feed: Displays the latest changes on your site—recent posts, newly added pages, and incoming comments. This feed is useful if you need to see what collaborators have done or if you just want to keep tabs on your own publishing schedule.
- Quick Draft: A convenient mini-editor for jotting down sudden bursts of inspiration. If you think of a catchy blog title or a few lines of text, you can write them here, then save the draft for more thorough editing later.
- WordPress News: Tells you about announcements and tips from official WordPress sources, which will help you stay current with version releases and whats happenning in the WordPress community.
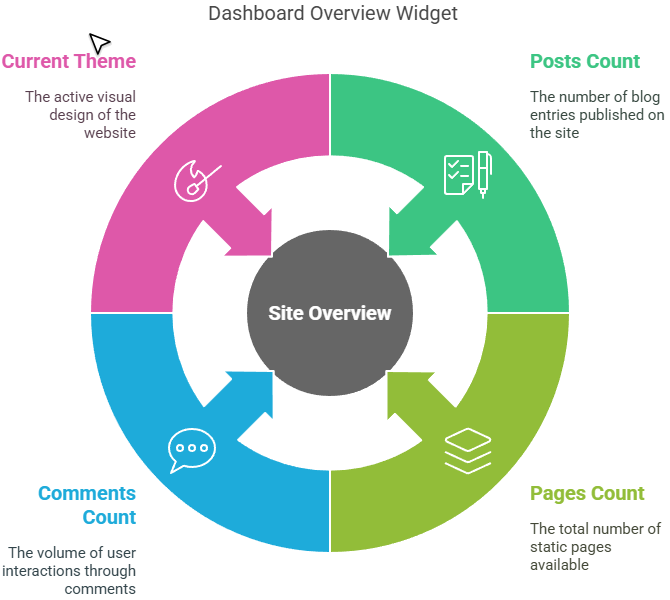
Personalizing the Dashboard Layout
The beauty of WordPress lies in how adaptable it can be to your individual preferences. The Dashboard’s layout is no exception. If you don’t need certain panels, simply hide them by using the “Screen Options” tab at the top. If you prefer certain widgets to be more prominent, drag and drop them to new locations. This ability to rearrange is especially handy if you run a site where multiple users log in. Each person can shape their own Dashboard view for maximum efficiency.
Managing Your Site Content
Although the Dashboard excels at giving you quick updates and essential information, a significant chunk of your routine tasks will revolve around creating and editing content. That’s why the Posts, Pages, Media, and Comments sections demand special attention:
- Posts: Ideal for dynamic, regularly updated content. If you run a personal blog, news site, or magazine-style publication, you’ll likely spend most of your time here. Categories help structure broad topics, while tags let you add specific keywords.
- Pages: Unlike blog posts, pages don’t get listed chronologically and are best for static information. You might create a homepage, an about page, and a contact form, among other possibilities.
- Media: Every file you upload—whether it’s an image, a video, or an audio clip—goes into the WordPress Media Library. By keeping everything in one centralized spot, you won’t have to repeatedly upload the same asset whenever you want to use it in a new post or page.
- Comments: A lively comment section can have a big impact on your site’s growth. By visiting the Comments area, you will see all remarks left by readers, decide which ones to keep or remove, and respond when needed. Being active in this section will help you create a community, which can help with getting you visitors to come back for more.
Adjusting Settings for Better Control
Under Settings, you have the power to fine-tune your site’s overall behavior. Here are a few important categories you’ll find:
- General: Pick a descriptive site title and tagline, or set your time zone.
- Writing and Reading: Define how your posts are formatted by default, and choose whether a static page or a feed of your latest articles occupies your homepage.
- Discussion: Establish how comments are handled, including whether visitors need to register before commenting or if comments require manual approval.
- Permalinks: Decide how your site’s URLs are structured (for example, using post names vs. random strings of numbers).
- Additional Settings: Certain themes or plugins may introduce added controls for fine-tuning details like social sharing icons or page layouts, so keep an eye out for those extra sections in your dashboard.
Using Plugins to Expand Your Dashboard
WordPress comes with so many different ways for you to design your site right out of the box, but plugins can open the door to even more possibilities. Some plugins add unique widgets to your Dashboard—maybe real-time analytics, SEO suggestions, or shortcut panels to other third-party services you use. By exploring the plugin directory, you might discover tools that make your workflow more efficient or that provide data insights directly from the Dashboard. Always remember, however, that too many plugins can slow your site down. Choose wisely and keep them updated.
Keeping the Dashboard Organized in the Long Run
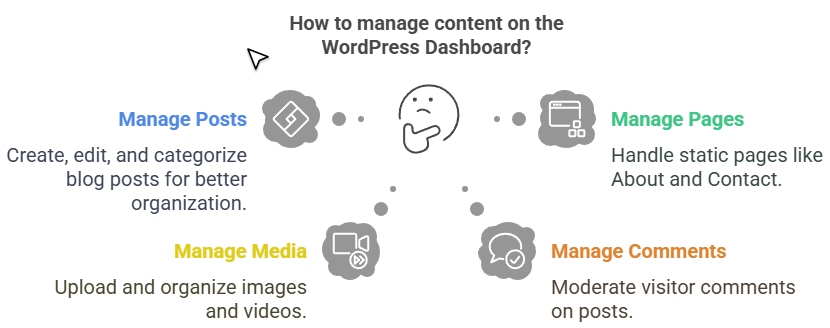
As your site grows, so does your content, user base, and possibly the plugins you rely on. Periodically review what you see in your Dashboard. Are certain panels or widgets no longer relevant? Has a plugin become outdated or replaced by a better alternative? Trimming away tools and features you’re no longer using can tidy up your admin area and make faster load times and better overall security.
Closing Thoughts
At its core, the WordPress Dashboard acts as the central command for your online space. Here, you’ll manage writing, visuals, organization, and routine upkeep—all in one place. Once you get a handle on its layout and main features, you’ll have a clearer path to making your site as you would like it. Whether you’re posting personal stories or running a professional operation, the Dashboard has the flexibility to match your goals. Spend time exploring each section, adjust it to fit how you work, and soon you’ll have a site that’s both efficient to maintain and inviting to everyone who visits.